![]()
In this how-to guide we will show you how to install Kodi addons in 3 easy steps. This guide is applicable to all readers using Kodi 21 Omega, Kodi 20 Nexus (up to Kodi 20.5) and Kodi 19 Matrix (up to Kodi 19.5). No matter what device you are using Kodi on, the steps are always the same. Supported devices by Kodi include Amazon Fire TV Stick, Fire TV Cube, Nvidia Shield TV, Android TV boxes, mobile phones and tablets.
Attention: Protect Your Privacy Online
Please remember that streaming certain video content may be illegal in your country. Protecting your privacy online is becoming more and more important. We suggest you to use a VPN. A VPN encrypts your traffic and stops your provider and other authorities from seeing what you do on the internet.
With a VPN you are also able to change your public IP address to gain access to services which may not be available in your location.
We recommend CyberGhost, a VPN service with the highest security standards, fast download speeds for streaming, 9200 servers located in over 100 countries and the most value for your money. CyberGhost allows you to use up to 7 devices and offers dedicated apps for Amazon Fire TV, Android, Windows, iOS and more platforms.
Kodi-Guide.com is not affiliated with the developers of Kodi addons. We do not have any control over the content of Kodi addons nor do we encourage our readers to exercise any form of copyright infringement.
What are Kodi addons?
Addons are expanding your Kodi experience drastically by adding functionalities to your entertainment center. Some of these addons can be used to stream video and audio content over the internet or maintain your Kodi installation by deleting the cache and other temporary files.
There are two types of Kodi addons: Official and unofficial ones. Official Kodi addons can be installed from the Kodi Addon Repository which is pre-installed by default. The Kodi website is providing a list of all official addons.
Unofficial Kodi addons however require you to install third-party repositories which can be done by adding a source in your file manager.
Install Kodi addons in 3 easy steps
Most of the Kodi addons can be installed by performing three easy steps:
- Adding a source
- Installing a repository
- Installing the addon from the repository
Before we show you how to install Kodi addons make sure to enable unknown sources in your settings. In our guide we show you step-by-step how to do this.
How to add a source in Kodi file manager
01 – Start Kodi and select the gear icon to open the settings.
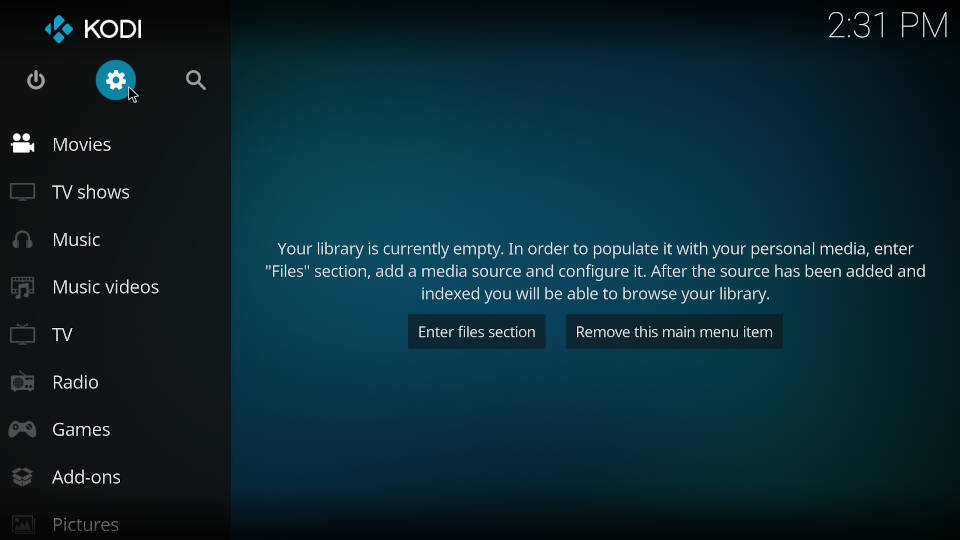
02 – Open your file manager by selecting the folder symbol.
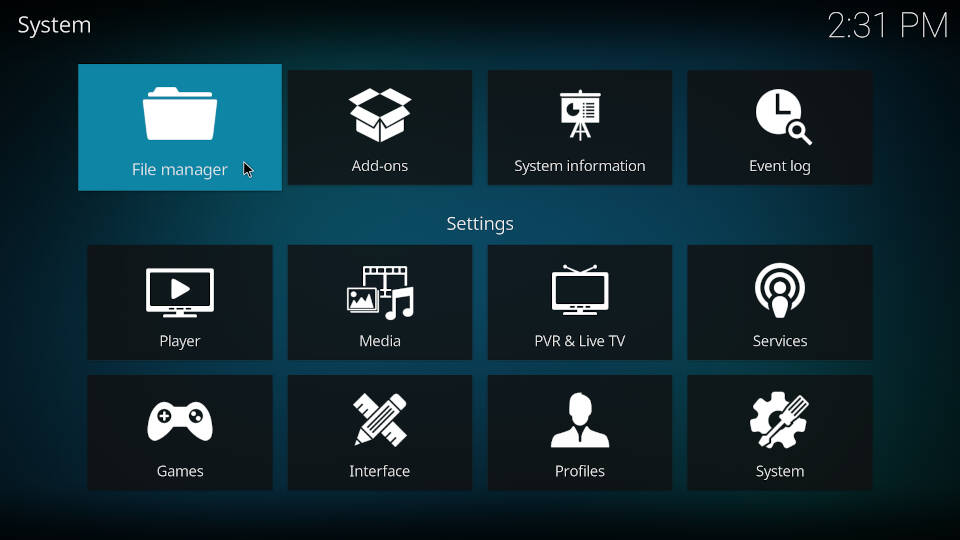
03 – Select “Add Source” (may require a double-click on certain devices).
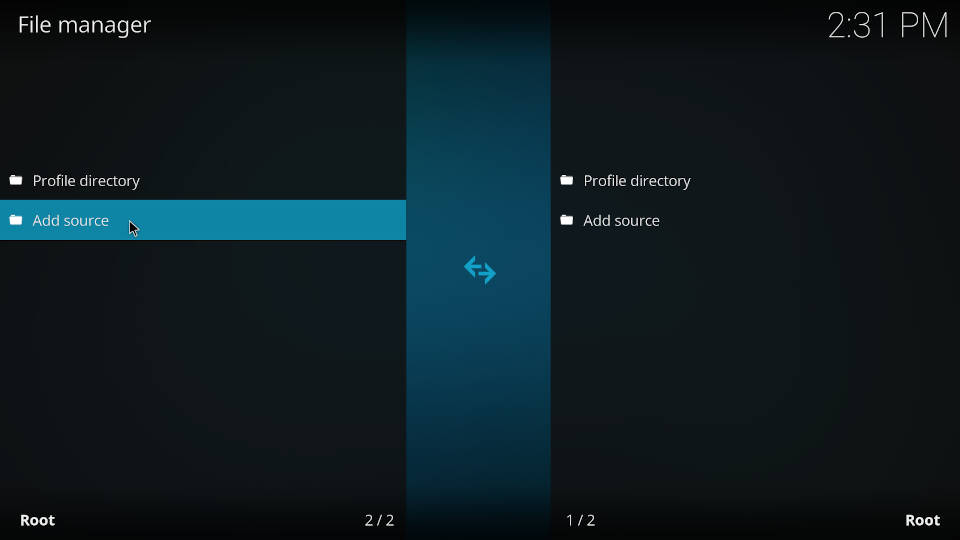
04 – When you see this windows select “<None>”.
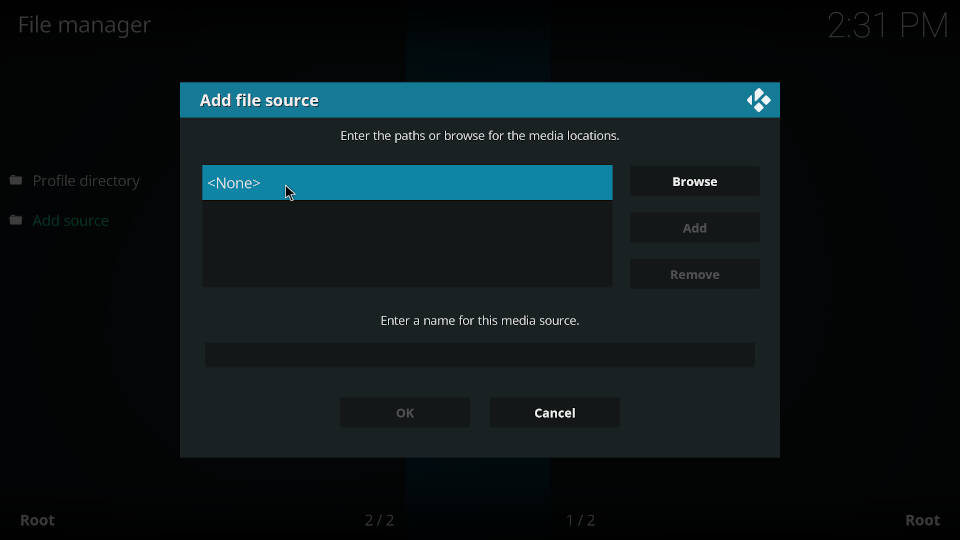
05 – Type in the URL which points to the source you need to add in order to install the repository and addon. These source URLs are mentioned in all our addon installation guides. In this example we will install the Kodzi Kodi addon which can be used to install Kodi addons directly by using a URL from the internet.
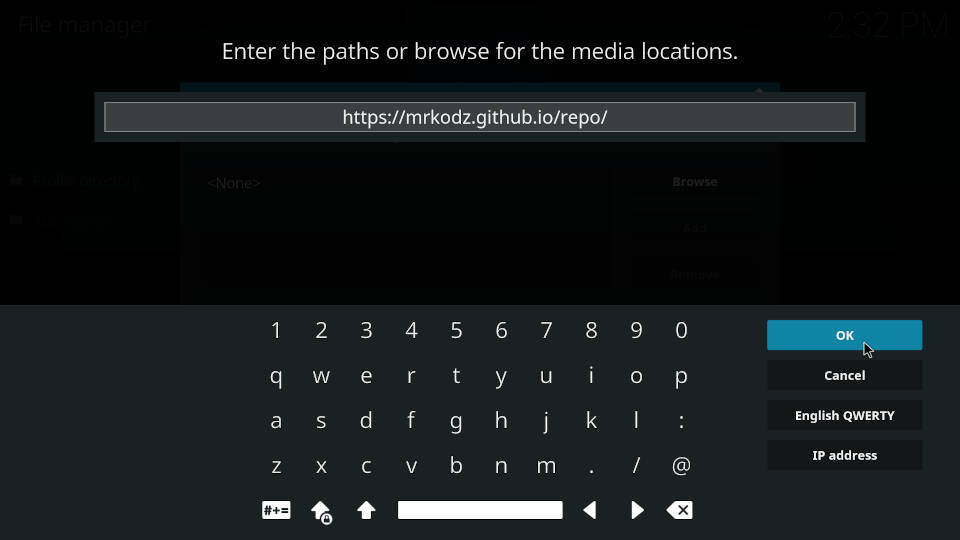
06 – In the box underneath type in the name of the source, repository or a term which describes the purpose of this source.
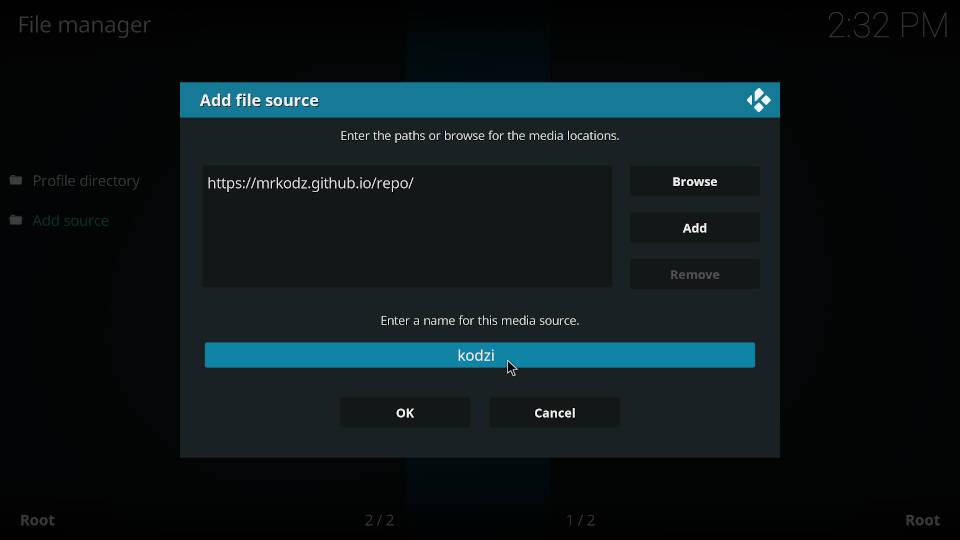
07 – Click on “OK” to confirm your input.
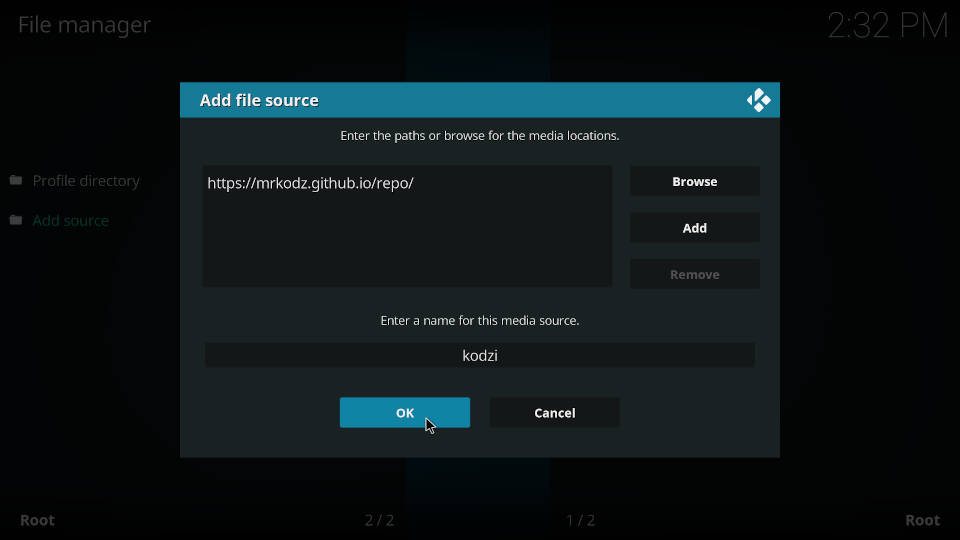
Step 1 is done and you have successfully added a third-party source.
How to install a Kodi repository
01 – In the Kodi home-screen click on “Add-ons” on the left side.
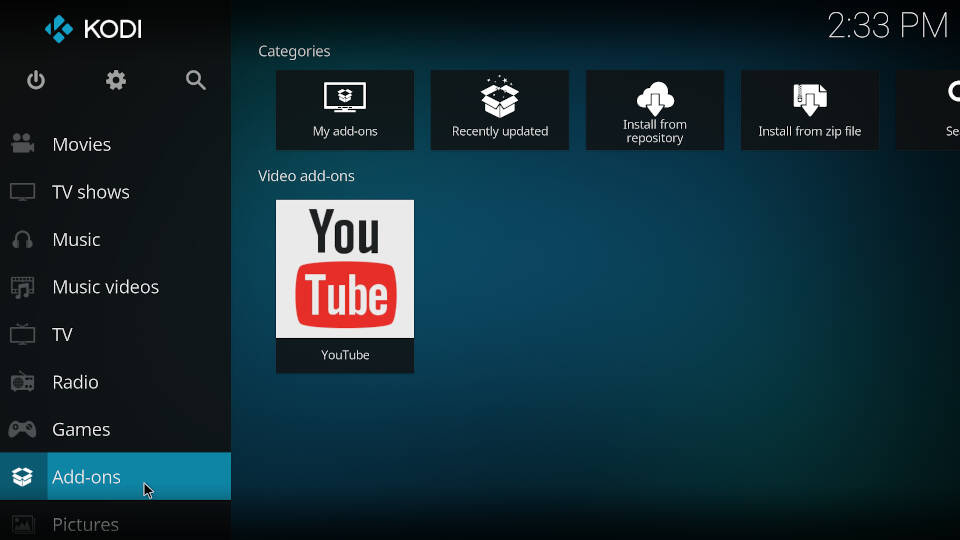
02 – Select the box symbol at the top left to open the “Addon Browser”.
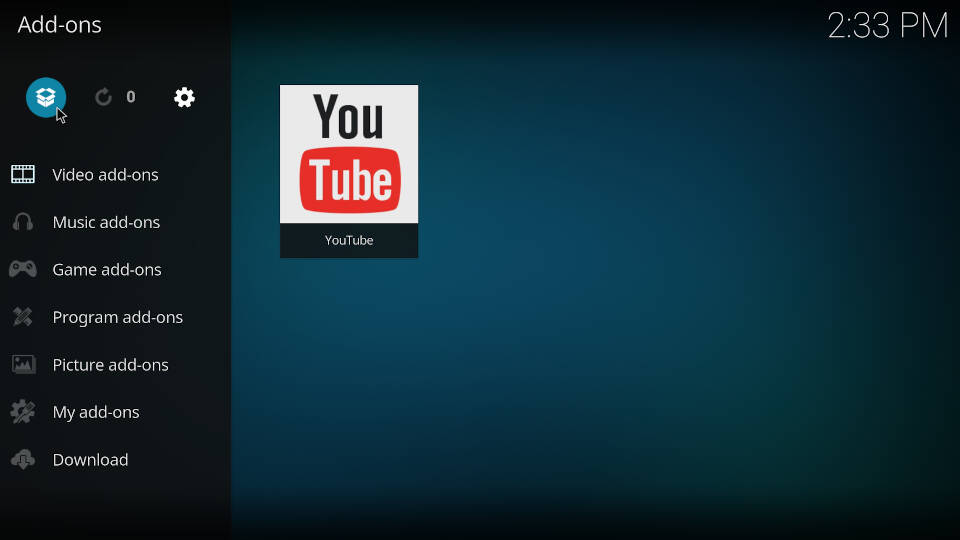
03 – Click on “Install from zip file”.
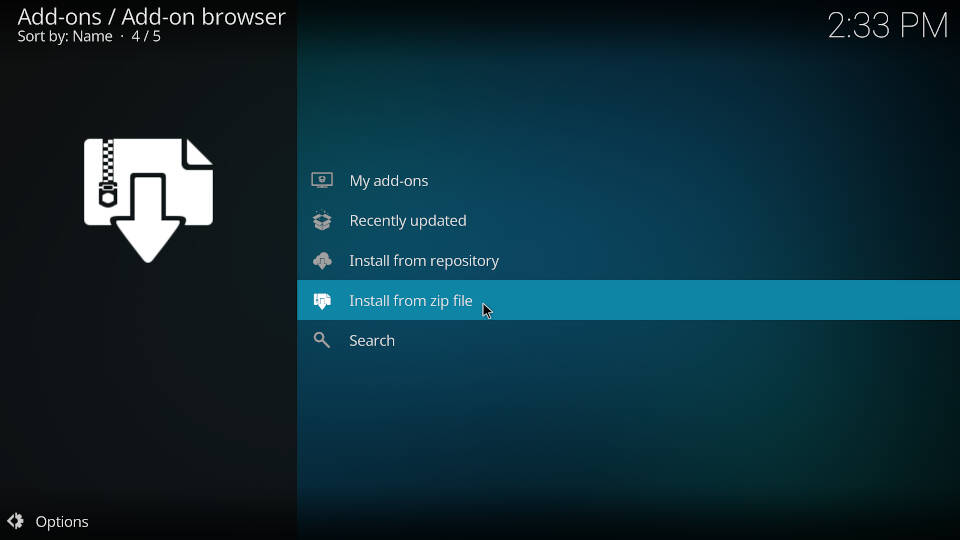
04 – The Kodi file manager opens up and you see a list of your attached devices and your sources. Click on the source we have added in the step before.
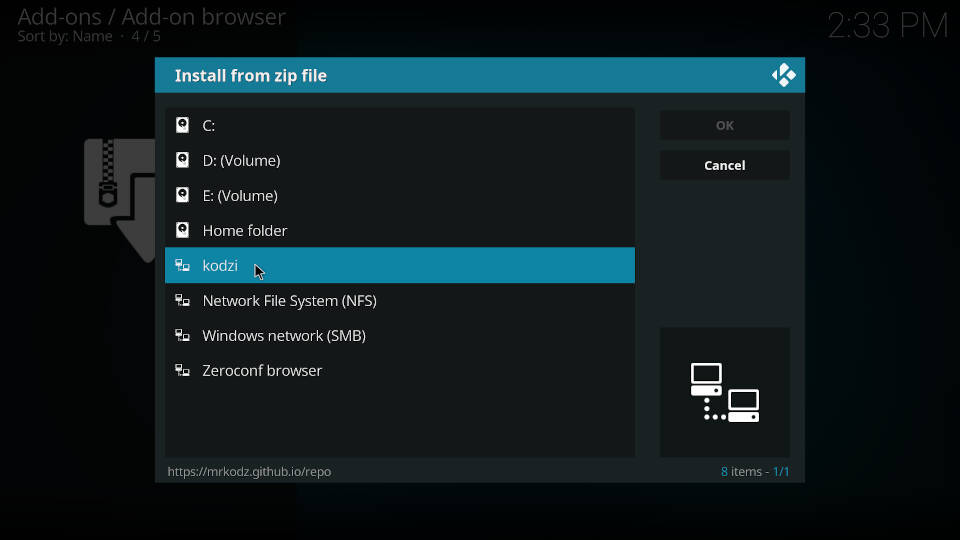
05 – Now you need to look for a zip file which contains the term “repository” and the name of the required repository itself. Sometimes the zip file cannot be found on the first layer but in subfolders within the source.
The file names for repositories are always in this format: “repository.repositoryname-x.x.x.zip”.
We recommend using our installation guides for Kodi addons. In these articles we are providing every piece of information you need to know like source URLs, repository file names and more.
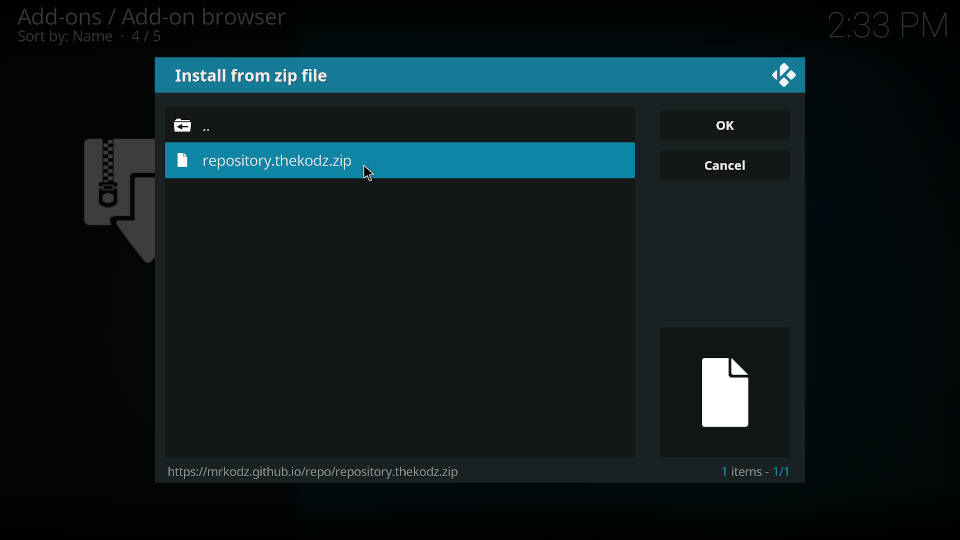
06 – After a click on the zip file the repository will be installed. When the installation has finished successfully a message box will appear which tells you exactly this.
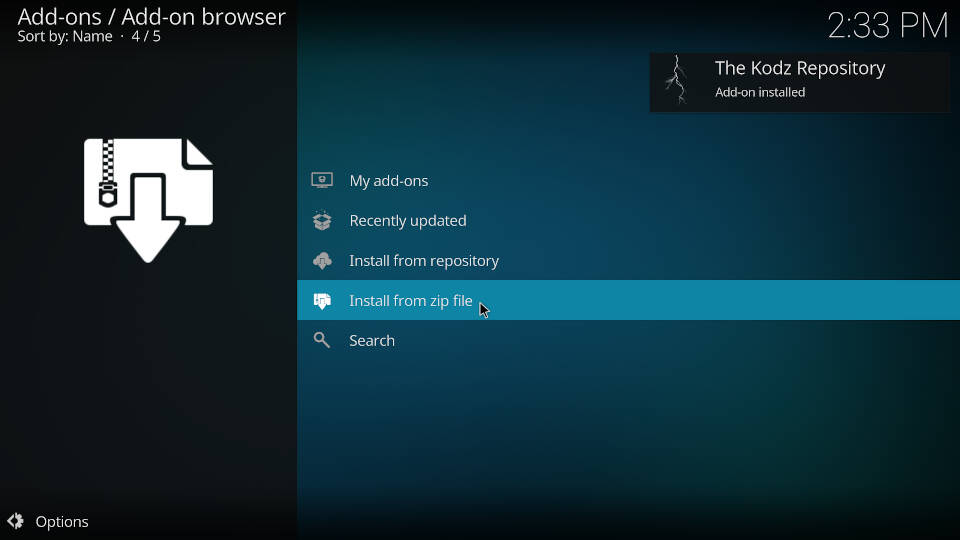
Step 2 is done and you have successfully added a third-party Kodi repository.
How to install Kodi addons
01 – After the successfull installation of a repository click on “Install from repository” in the “Addon Browser”.
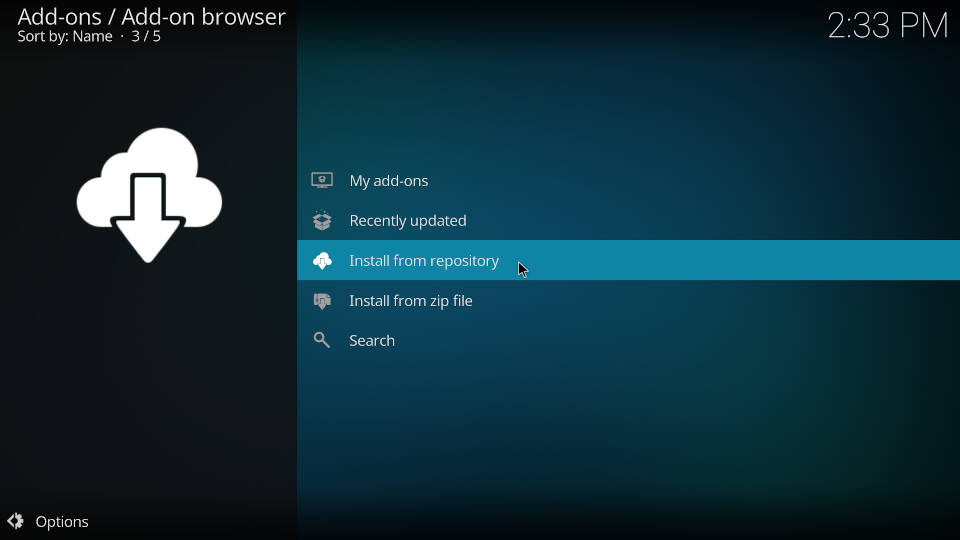
02 – A list of installed Kodi repositories appears. Select the repository you have just installed.
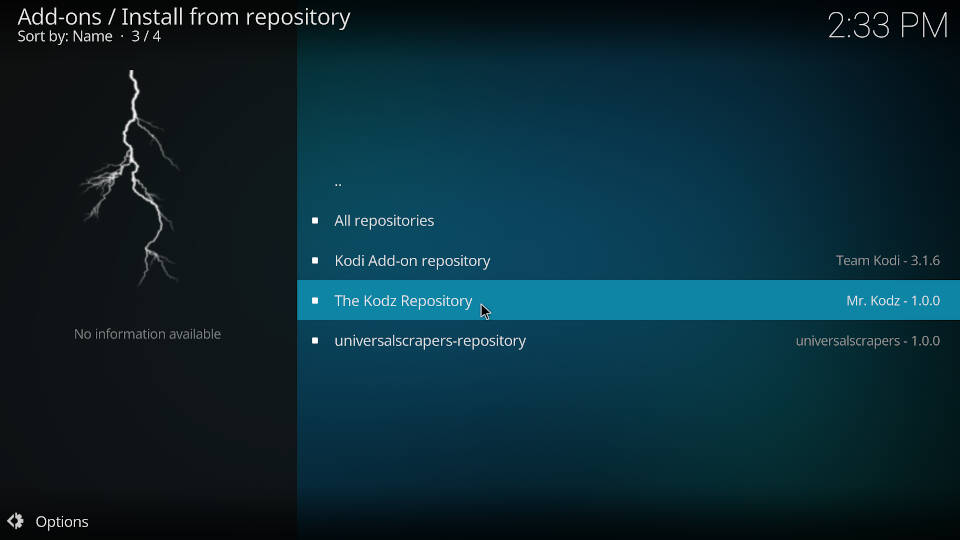
03 – Now you need to select the category of the Kodi addon you want to install. In most cases the addon is found in the “Video addons” category. In this guide however the addon is listed in “Program addons”.
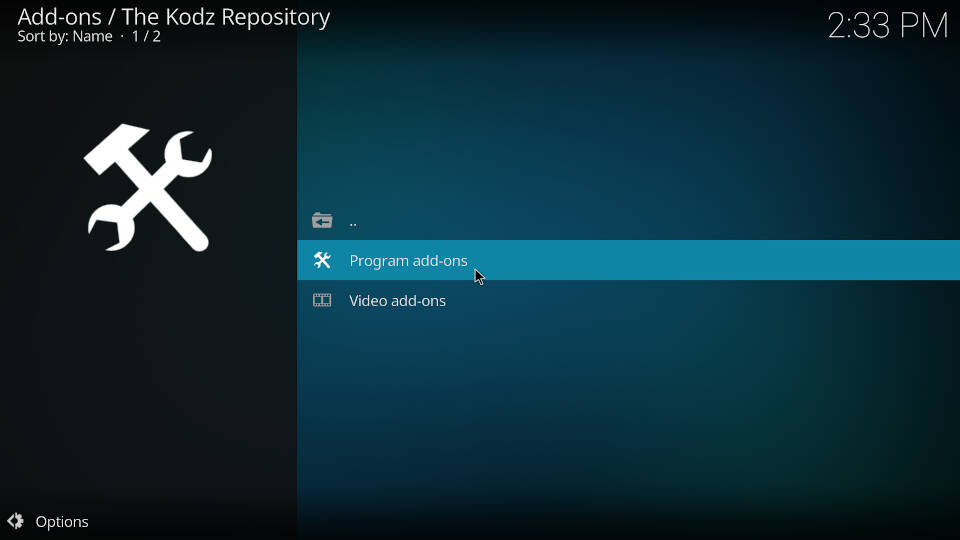
04 – Select the Kodi addon you want to install. Usually Kodi repositores are full of addons so make sure to choose the right one.
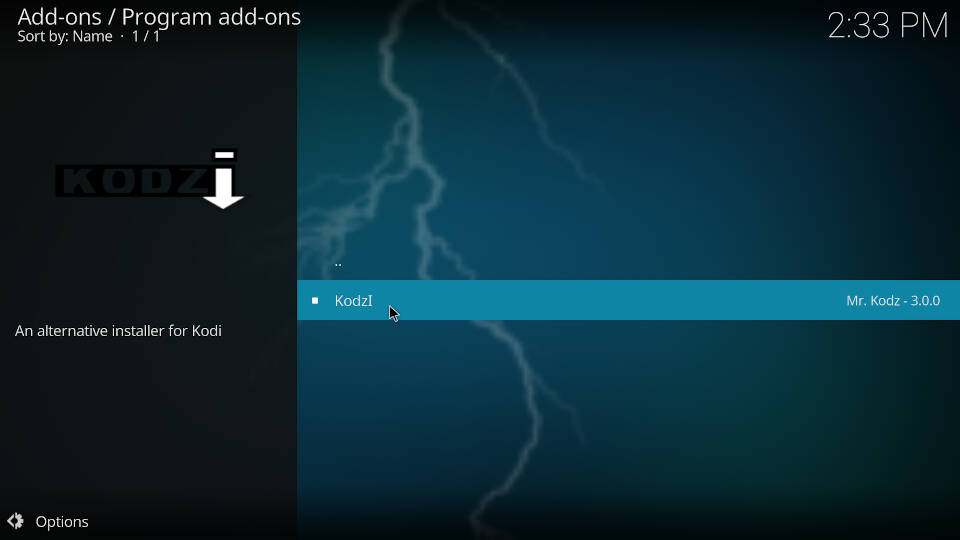
05 – Click on “Install” at the bottom right.
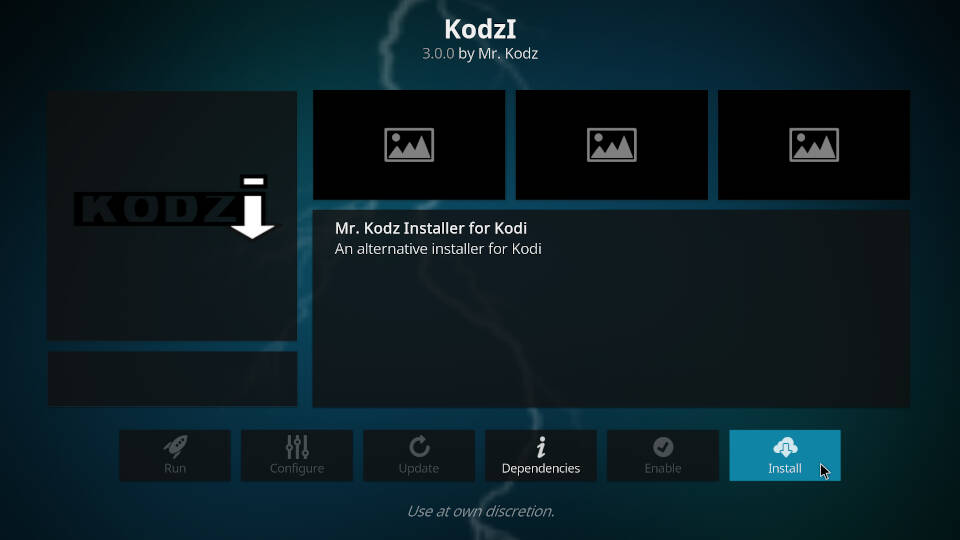
06 – If you are using Kodi 18 Leia or later a window pops up which lists you what dependencies will be installed along with the addon itself. These dependencies are required to be installed, else the Kodi addon is not able to work at all. Click on “OK” on the left side.
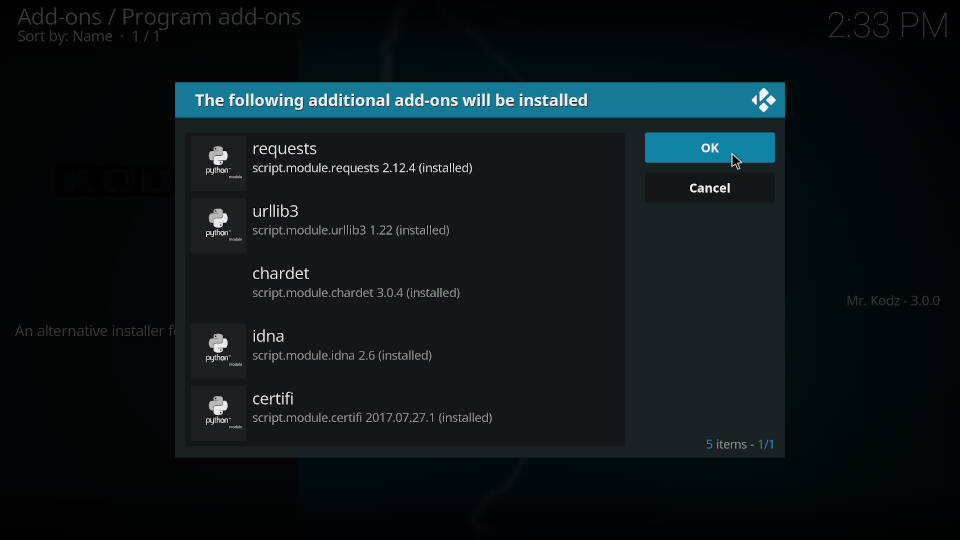
07 – After a few seconds the Kodi addon is installed successfully.
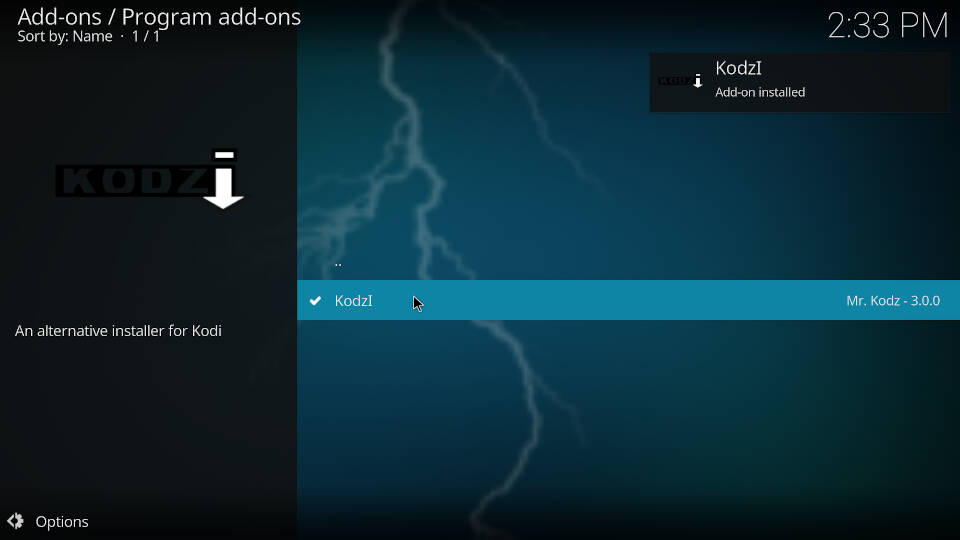
08 – When you go back to the home-screen of Kodi every installed addon will appear once you highlight the menu item “Addons” on the left side.
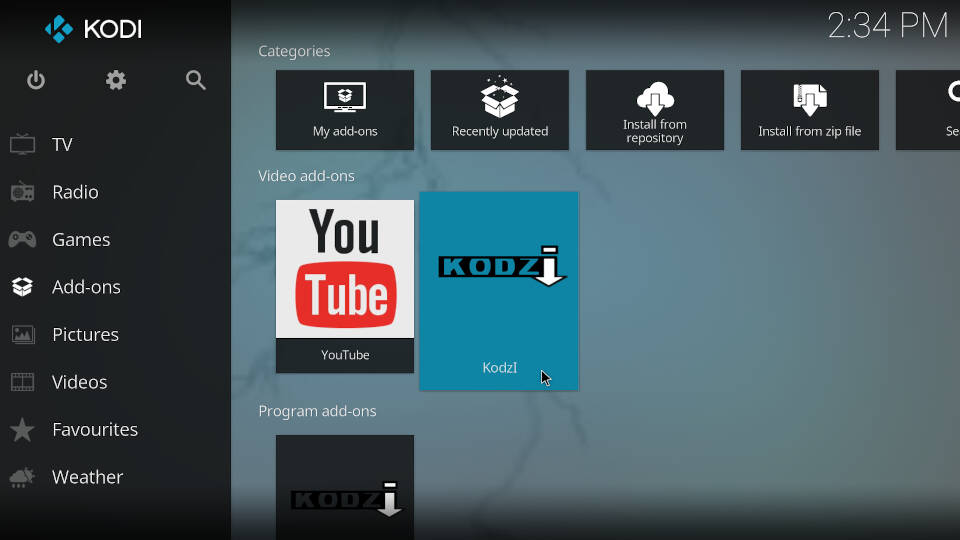
Conclusion
That’s it! If you have ever wondered how to install Kodi addons we hope that this guide covers all your questions. Please remember to check out our list of the BEST Kodi addons. In this list you can find all Kodi addons we recommend using. In all our installation guides we name the exact source URLs, repository names and addons so you just need to install and enjoy them.
Feel free to ask questions in our comments section!

why does it say “cannot connect to network
Trying to install a new addon in Kodi from a zip file. I keep getting a message that says “Network is not connected”. I know the URL is good, as I can get to it from my PC using Firefox, just not from my Android box and Kodi. My Android box does have access to the internet, so I don’t know why I’m getting the message? Can you help?
Tried this and it says server is un available please advise thank you
didn’t work keeps saying server unavailable. could you possibly do a video because I have been trying for over an hr and don’t have any addon
nemesis wants you to create a pin and add a credit card!!! wtf????
You don’t have to add a credit card. You probably clicked on some ad. We highly suggest to visit the pinsystem website only with activated ad blocker on your desktop computer.
It’s not working on my fire stick. When I click on the kodz repository the new screen has one blue line with the big file folder with the back arrow through it ? Maybe this is an older fire stick because I tried a different method and it didn’t work either.
Kodzi is not working with Kodi 19 Matrix. It’s just an example to demonstrate how to install a Kodi addon. For different media source URLs check out our other articles.
Kodi19 with diggz xenon plus build..I also have real debris…so when I stated using diggs build it changes Kodi look….I can’t figure out how to add an add on because I’ve only done it before I added the build with wayyyyy different interface than Kodi…hours and hours in, I need help
I tried the Kodi Source Manager (Kodzi) and the Crew, once I get to Install From Repository, nothing happens.
Kodzi is not working with Kodi 19 Matrix. Which version of Kodi are you using? We recommend using 19.1 Matrix, the newest one. Addons like the Crew are working perfectly with it.
Trying to install tvOne but keep getting “not satisfied” error
I’ve tried several times to load Mad Titan Sports. I keep getting a message xbmc.python 3.0 could not be satisfied. Lost!!
You are probably not using the latest version of Kodi. Mad Titan Sports is only working with Kodi 19 Matrix. After an upgrade the addon should work as expected.
I end up with a screen of info for the drowning tides and it says enabled and lets me uninstall? but the run box it not active.
this was very helpful thanx
When I’m trying to install the crew repositores it says install failed
What a pain, after trying for hours I give up 🙆♂️
What is the issue? Maybe we can help you.