![]()
The a4kSubtitles Kodi Addon is very useful tool for scraping subtitles. Unlike other addons a4kSubtitles is searching multiple subtitle services including OpenSubtitles and Subscene. Of course you are not limitied to English language only. Every available language is usable. Read our guide below to find out how to install the a4kSubtitles Kodi Addon and how to change the preferred subtitle language in your Kodi settings.
Attention: Protect Your Privacy Online
Please remember that streaming certain video content may be illegal in your country. Protecting your privacy online is becoming more and more important. We suggest you to use a VPN. A VPN encrypts your traffic and stops your provider and other authorities from seeing what you do on the internet.
With a VPN you are also able to change your public IP address to gain access to services which may not be available in your location.
We recommend CyberGhost, a VPN service with the highest security standards, fast download speeds for streaming, 9200 servers located in over 100 countries and the most value for your money. CyberGhost allows you to use up to 7 devices and offers dedicated apps for Amazon Fire TV, Android, Windows, iOS and more platforms.
Kodi-Guide.com is not affiliated with the developers of Kodi addons. We do not have any control over the content of Kodi addons nor do we encourage our readers to exercise any form of copyright infringement.
Screenshots
Subtitle Services Included
- Addic7ed
- BSPlayer
- OpenSubtitles
- Podnadpisi
- Subscene
How to install a4kSubtitles Kodi Addon
Install a4kSubtitles Repository
- You may need to enable unknown sources in your Kodi settings
- Go into your Kodi settings and open the file manager
- Select “Add source” and click on “None”
- Type in the path “https://a4k-openproject.github.io/a4kSubtitles/packages/” and select “Done”
- Highlight the box underneath and type in a name like “a4kSubtitles” for this media source
- Click “OK”
- Go back to your main menu and select “Addons” on the left side
- Open the addon browser by clicking on the little box symbol at the top left
- Select “Install from ZIP file”
- Answer the warning message with “Yes”
- Open the source “a4kSubtitles” and select the file “a4kSubtitles-repository.zip”
- Wait until the notification appears that the repository was installed successfully
If you are not sure how to install a Kodi addon check out our guide with screenshots.
Install a4kSubtitles Kodi Addon
- In your addon browser select “Install from repository”
- Select the installed “a4kSubtitles Repository”
- Open the category “Subtitles”
- Select a4kSubtitles and click on “Install” on the bottom right
- Confirm the installation of the dependencies by selecting “OK”
- Wait until the notification appears that the Kodi addon was installed successfully
- Return to the main menu and the Kodi addon will be accessible from there
How to Change Preferred Subtitle Language in Kodi
In the Kodi language settings you can change your preferred subtitle language. You may want to change this option to make subtitles providers scraping the right language right at the beginning. This will affect not only the a4kSubtitles Kodi Addon but all subtitle services you are using.
Follow these steps to change the preferred subtitle language in Kodi:
- On the Kodi home screen click on the little gear icon at the top left to open up the settings
- Select “Player”
- On the left side navigate to “Language”
- In the middle of the screen right under the “Subtitles” category click on “Preferred subtitle language”
- The default value is “Original language” which means the subtitle Kodi addon will scrape subtitles in the same language the video has
- Select and click on the the language you like
Here are some screenshots for better understanding of how to change the subtitle language:
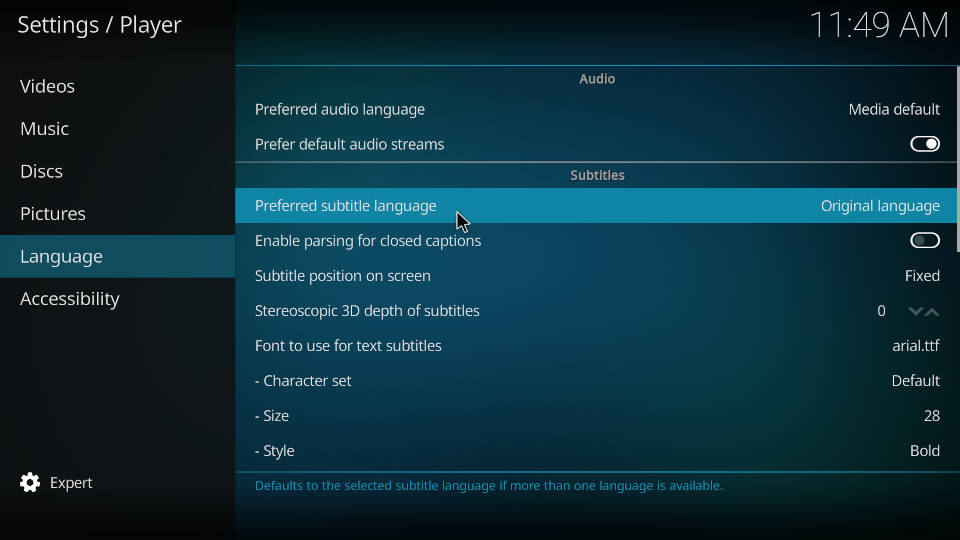
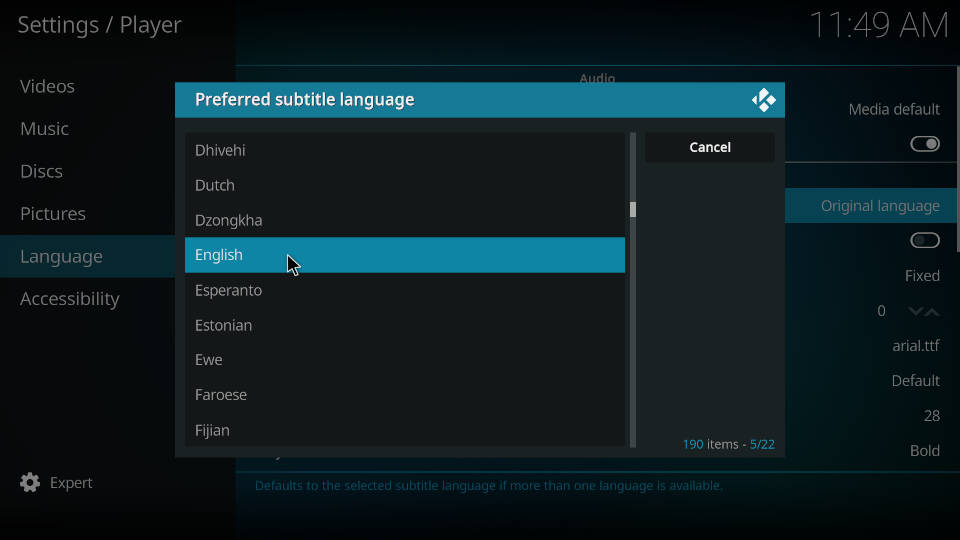

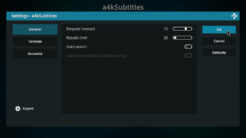
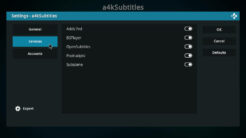
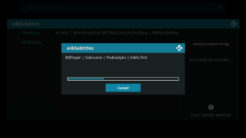
Thank you sooooo much. So far so good.
I keep getting the “IMDB ID Not Provided” Does anyone have a workaround for this error?
i get same message. did you ever find a work around. i see no one answered.
The reason may be an addon which does not provide IMDb IDs for the video content you select. As far as we know OpenSubtitles is using IMDb IDs but we are not 100% sure if disabling it in the a4kSubtitles settings fixes the issue for you. But again: Usually the most common video addons do provide IMDb IDs.
On all video’s a4k in not working “NO IMDb id provided
Not working!
version is not supported Kodi 20 Nexus ( Install fails ) .